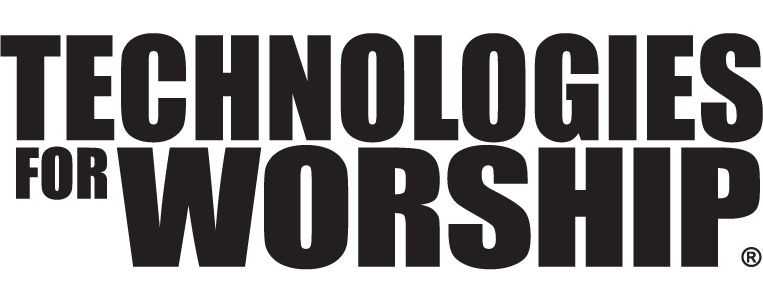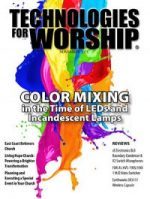Powerpoint 2000- Dual Screen Tips
The first thing to keep in mind about dual screens with PowerPoint is that it is not a solve-all for church presentation applications, but it is a giant leap forward. Worship software packages specifically designed for the needs of worship are still superior in flexibility and are faster when preparing a service (See Tim’s Top Ten Worship Software List, page 66). My advice is to use a worship program for songs and PowerPoint for more graphic intense applications.
New features in PowerPoint 2000 include:
1. Dual monitor support
2. Animated gifs
3. F5 hot key to start presentation
4. Projector wizard
5. Screen saver auto-disable
6. Graphical bullets
In order to easily understand how the dual monitor feature is best utilized, refer to this screenshot.
Notice the new GUI (pronounced ‘gooey’, stands for graphic user interface).
1. The outline view to the left will serve as a reference to your order of worship. In order to name the slides as shown, type in the name of the song and the verse or chorus number in the outline view (e.g. where Crown Him With Many Crowns V1 is highlighted next to slide number 15).
2. The text will appear on the slide. Select and move the text-box off of the slide so that it will not be seen during the presentation. Notice that the text-box located above the slide in the screenshot.
3. Once you have named all of the slides you will have a list similar to the one in the screenshot.
4. Select Slideshow > Set Up Show. In the Show On drop-down menu select Monitor 2.
5. Press F5 on your keyboard to start the presentation.
6. You can navigate the presentation as you normally would. I recommend using the forward and backward arrows on your keyboard.
7. Your primary monitor (the one that the operator sees) is really more of a reference monitor rather than a control monitor. Click on a slide in the outline view. Notice that the slide does not appear on the second output.
In order to make the slide appear:
A. Note the slide number.
B. Click Resume Slide Show.
C. Type in the slide number and press Enter.
You can see that the reference monitor is replacing that printout that you usually refer to.
OTHER DUAL-SCREEN TIPS
Notes: In the box below each slide, you may type in notes to the operator (e.g. “this slide repeats”)
Searching: Press Ctrl > F and type in a keyword. Click Find Next. Note the slide number, resume the slide show, and enter the slide number.
PowerPoint gets spontaneous: Import all of your songs into one big presentation using Insert > Slides from Files. Import them in alphabetical order and rearrange as needed. Use the search feature to find a song during a worship service.
System Requirements for Dual-Screen: You will need Windows ’98 and two graphics cards. They do not need to match. 4 MB of video RAM is recommended as a minimum.