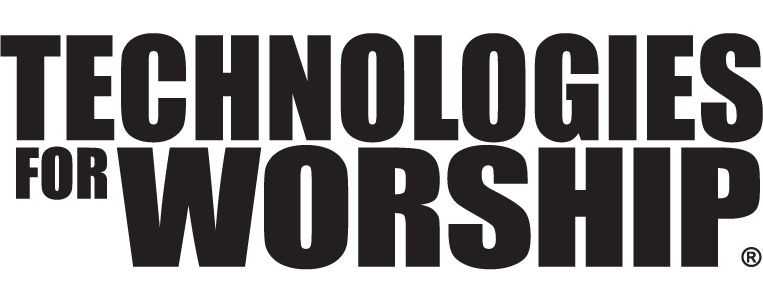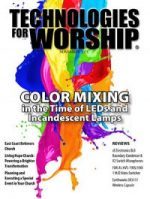Good Housekeeping for Your Computer
Does your computer sometimes lock up in the middle of a document? Do you sometimes get those dreaded “GPF”s (General Protection Faults)? Does your computer seem to be running slower and slower, even though you have a “super duper” model with plenty of RAM, speed, and hard drive space?
As the producer of the church management software product Church Windows, we often get calls on our support lines about these topics. “Good housekeeping” is often the solution to the problem. The major components of good computer housekeeping include cleaning out temp files, running scandisk, defragmenting the hard drive, and using a utility to rebuild your indexes or tables within your database. Let’s look at these one at a time.
Delete Temporary Files
Windows creates temporary files in a number of ways:
1. Any time your system shuts down improperly,
2. When you print something,
3. When you copy and paste something and,
4. When you install some new programs.
Often these files are placed in your Windows folder in a sub-folder called “temp.” For the most part, these files are trash and should be deleted periodically. It is not uncommon to look in Windows Explorer and find that there are 4 or 5 megabytes of temp files there. The best that we’ve seen was a church computer that was having problems with a slow system and other things. Upon investigation, they had 455 megabytes of temp files! It was amazing how well the computer ran once these were cleaned out!
There are several ways to delete these files:
If you are comfortable working in DOS, click on Start, Programs and choose MSDOS prompt. Then type in cd temp and press Enter. (Note the space between ‘cd’ and ‘temp.’) At the C:\\Windows\Temp prompt, type in del
.tmp and press Enter. (Note the space between ‘del’ and ‘*.’) Type exit and press Enter to return to your desktop.
If you are more comfortable working in Windows, click on Start, Programs and choose Windows Explorer. On the left side of the screen, double click on the Windows folder and then double click the Temp subfolder. On the right side, highlight all of the files that end in .tmp. Click on File and click on Delete. Click Yes to verify the decision.
A third way will also clear up temporary files that are located somewhere other than the Windows Temp subfolder. Click on Start, Find and Files or Folders. In the “named” box, type ~
.* (tilde, asterisk, period, asterisk). Look in the “C” drive and Include Subfolders. Click on Find Now. When the search is finished, make sure that all of the found files start with ~. (If you skipped the tilde – you’ve just found every file on your hard drive and if you proceed – you’ll wipe out your computer!) Click Edit, Select All and then press the delete key on your keyboard. It will ask you if you want to send these items to the recycle bin. Click Yes.
A fourth way is the same as number three, except type in
.tmp in the “named” box.
Deleted files are not deleted immediately, they are moved to the Recycle Bin. If you’ve just done a pretty big clean up, use your computer for a couple of days before you empty the recycle bin. This way, if you encounter any problems you can ‘restore’ the files from the bin. If everything seems to be running okay, go ahead and empty the trash.
Run ScanDisk
Your Windows operating system contains a system maintenance tool called ScanDisk. It should be run frequently, especially if your system was shut down improperly. To run ScanDisk in Windows 95/98, click on Start, Programs, Accessories, System Tools, and ScanDisk. From this screen, choose your “C” drive, Standard Test, and Automatically fix errors. Click on Start. The computer will check the hard drive for problems – lost files or folders, etc. When it is finished, it will tell you if it found any problems and fixed them. On some systems, you can set the computer to automatically run ScanDisk on Startup if the system wasn’t shut down properly. Occasionally, you will want to go to the ScanDisk procedure and choose “Thorough.” This will check the physical properties of the hard drive along with files and folder. This will take a longer amount of time, so you may want to click on it just before going to lunch or leaving the office.
Defragment the Hard Drive
Disk Defragmenter is another system tool provided by your operating system (95/98/NT). It reconnects fragmented files on your hard drive. Generally, this needs to be performed less often than ScanDisk. Click on Start, Programs, Accessories, System Tools, and Disk Defragmenter. It then asks for the letter of the drive you wish to treat. Generally this is your “C” drive. Select the drive and click on OK. This procedure can take a fair amount of time and should probably be an “over-nighter.”
Repairing Your Database
In Church Windows, as in other database programs, a utility is provided to repair and compact the database. Check with your program vendor to discover how this is accomplished. In Church Windows, simply click on System Administration, Database Maintenance, and click on OK. This will ensure that the indexes and tables stay in good working order.
Your next questions might be: “How do things get out of order?” “Why does my hard drive get fragmented?” “What causes a hard drive to crash?” “Why do I constantly need to do such things?”
The answers to these questions can be as varied as each individual computer. But they should be a clear reinforcement for the importance of keeping a current backup of your data. Sometimes computer problems are simply a matter of the quality and performance of the hardware.
Often they are an indication of the quality of the electrical current coming into your computer or your entire building. Many people have their computers plugged into a surge protector. A surge protector makes a good extension cord. If you are going to be struck by lightening, a little surge strip will not save your computer.
Power sags can be equally as damaging to the computer and the data stored there. When the electric company is unable to keep up with the need for electricity and the lights in the house dim for a few seconds, you’ve experienced a power sag. They happen more often in the in the summertime, during peak air conditioning usage.
A good way to help protect your hardware and your data from electrical problems is by using a UPS – not a delivery company, but an “Uninterrupted Power Supply”, or quite simply, a battery pack. Your computer plugs into the UPS and the UPS plugs into the wall. If the power drops or goes out completely, the unit will beep to indicate a state of low power. The UPS takes over, providing power to the computer and giving you the opportunity to shut the system down properly. Some UPS’s come with software that will shut your computer down for you. The cost of a UPS varies by the length of time the battery will supply power to the computer, but it is well worth the investment. There should be a UPS for every computer on your network, not just the server.
Another issue is backing up. Just know that it is important to back up your data. Anytime you have entered more data than you are willing to re-enter, back it up! In the event of a disaster, an insurance company will replace the hardware, but will do nothing to reimburse the hours to re-input your data. Many churches have more than one backup in place – a tape drive to back up the entire hard drive, and an “every day” backup program just for specific files or programs.
I hope you’ve found these suggestions helpful. Enjoy your “healthier” computer!